ロゴ作成の下準備
今回は円形ロゴを作成するときに私が使ってる方法を画像付きで解説して行きます。
因みに今回のロゴ作成方法はデザイナーさんにとっても特別な技術も必要なくある程度のソフトをお持ちであればできるので参考にして見てください。
私はAffinity Designer 2・Affinity Photo 2・Affinity Publisher 2を主に使っています。
又、これお見てロゴを作成してもらいたい!!という方はXもしくは弊社ホームページよりお問い合わせください。
「ブログを見て問い合わせしまいした!」と言っていただければ10%の割引をいたします!
下記サイトからの問い合わせが一番簡単です!!是非是非!!
design-office-rough.business.site
紹介が長くなりましたが、ここから本題に入ります。
先ずはロゴの元となるデータを用意し、下記画像を見ていただければお分かりかと思いますが薄く背景に変を書いておきます。(円に沿って画像を処理して行く為です)因みにアートボードのサイズはA4にしています。
何か印刷物にロゴを載せるなどであれば十分なサイズだと思います。
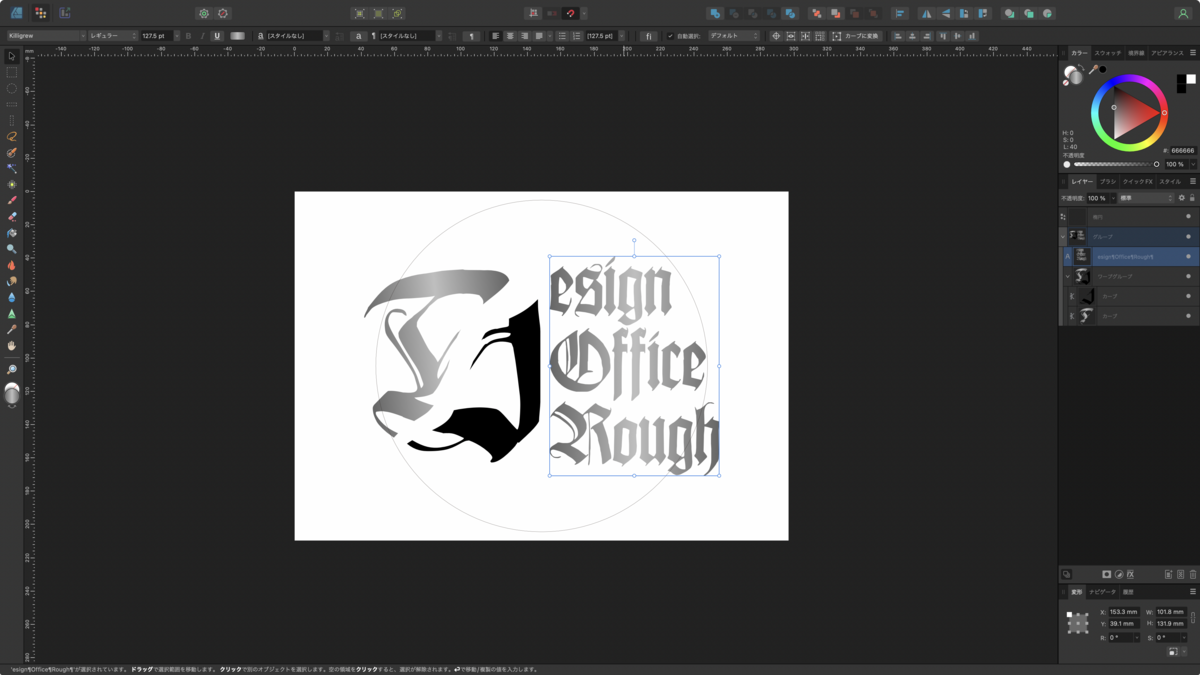
ロゴの元となる素材は円から多少はみ出ても構いません。(むしろ少しはみ出すくらいが私は作りやすかったりします。)
この解説は文字では文字をロゴにして行きますが、イラストでも作成可能、ただイラストの場合はイラスト自体に向き不向きがあるので作成まに判断する事も大事だと思います。
魚眼レンズ
今回、私が使用する編集アイテムは魚眼レンズです。
簡単に説明すると、中心から放射線状に編集していける歪み系の編集ツールで円形に作成するには最も適したツールと私は考えています。
まぁ極論を言うと歪ませられるツールが有ればなんでもOKです。
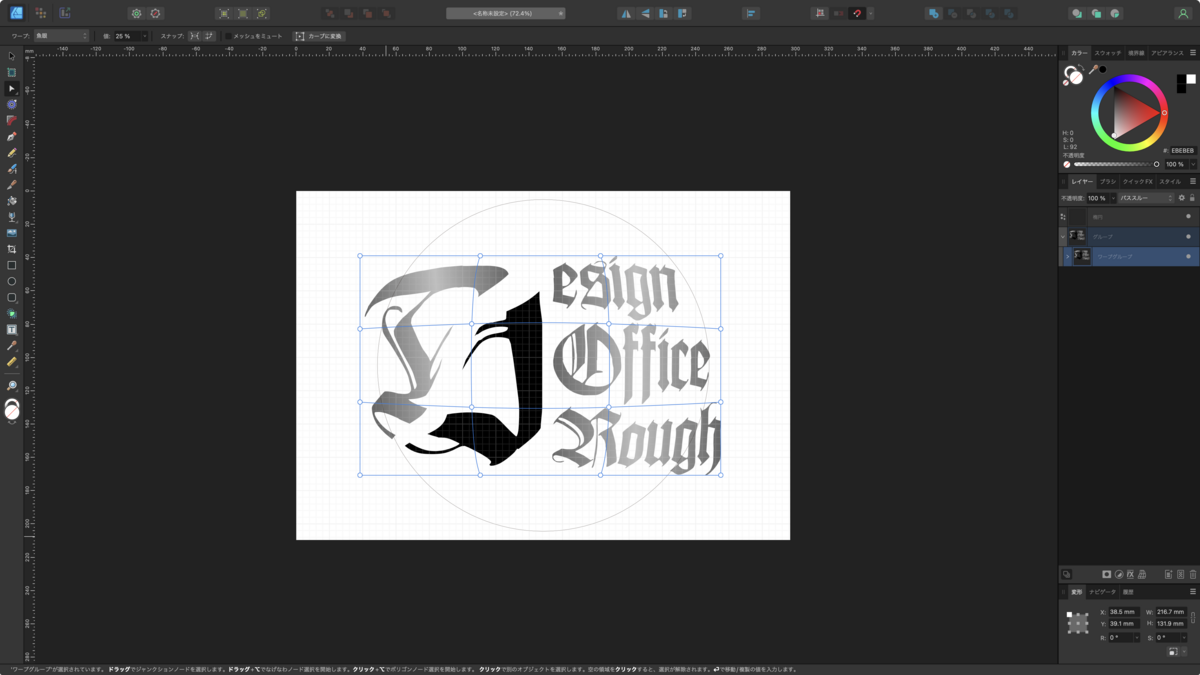
そして、下記の様に薄らと書いた円に沿って画像を少しづつ歪ませて行きます。
最初は大雑把でもイイのでロゴとなる素材を円に全て入れる事に集中して行ってください。(ここを円に入れたらここが出ちゃうと言うのは、あるあるなので気にしなくてOKです)
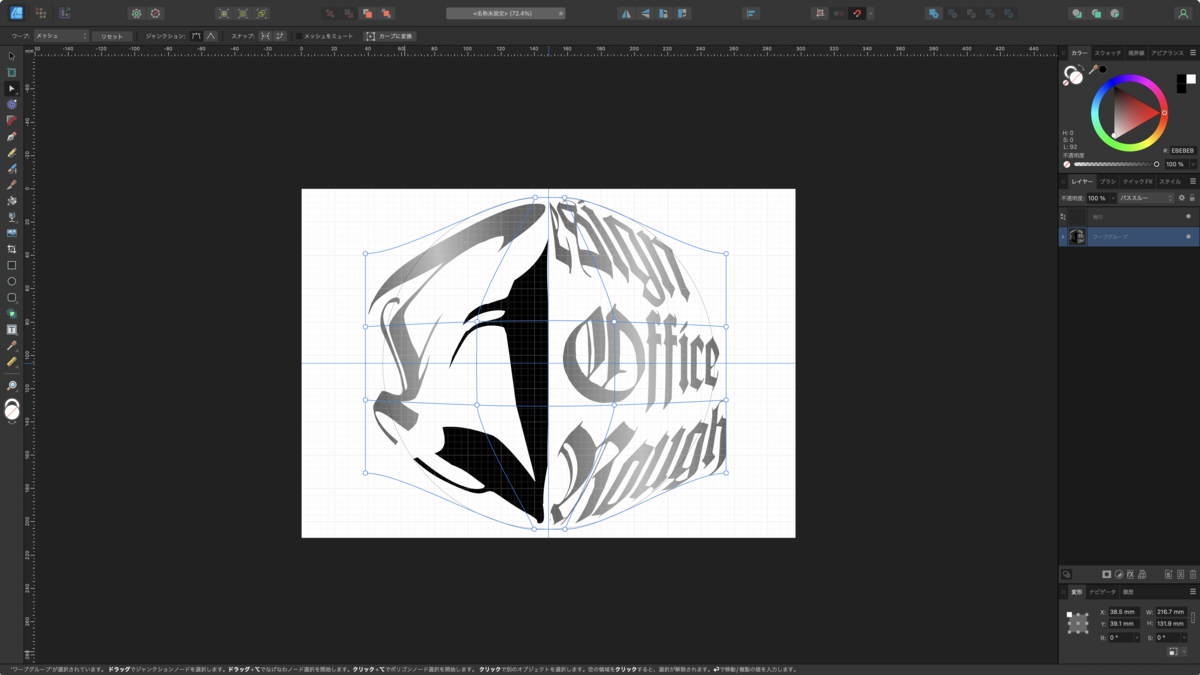
円形ロゴ完成です。
最後に細かい所を修正していき、綺麗に円の文字またはイラストが湾曲に沿っていれば完成なので、最後に薄く書いていた円を消して完成です。

細かい手間は多少かかりますが、自分の好きなフォントやイラストを活用してロゴを作ると言うのは非常に楽しいですし、デザイナーさんであれば空いた時間の技術向上にも一役かってくれるので私は良くロゴを作って遊んでいます。
その中から気に入ったのがあれば自分の名刺に活用するも良いですし、沢山できたら作品集としてパンフレットなどを作ればターゲットを広げることに繋がるかもしれません。
最後に作ったロゴをイメージして名刺台紙を作って見ました。
背景をブラックにしたので配色は少し変えましたがカッコよく仕上がると思います。
せっかく作って更に中々にカッコいいので私個人の名刺を作ろうと思います!!
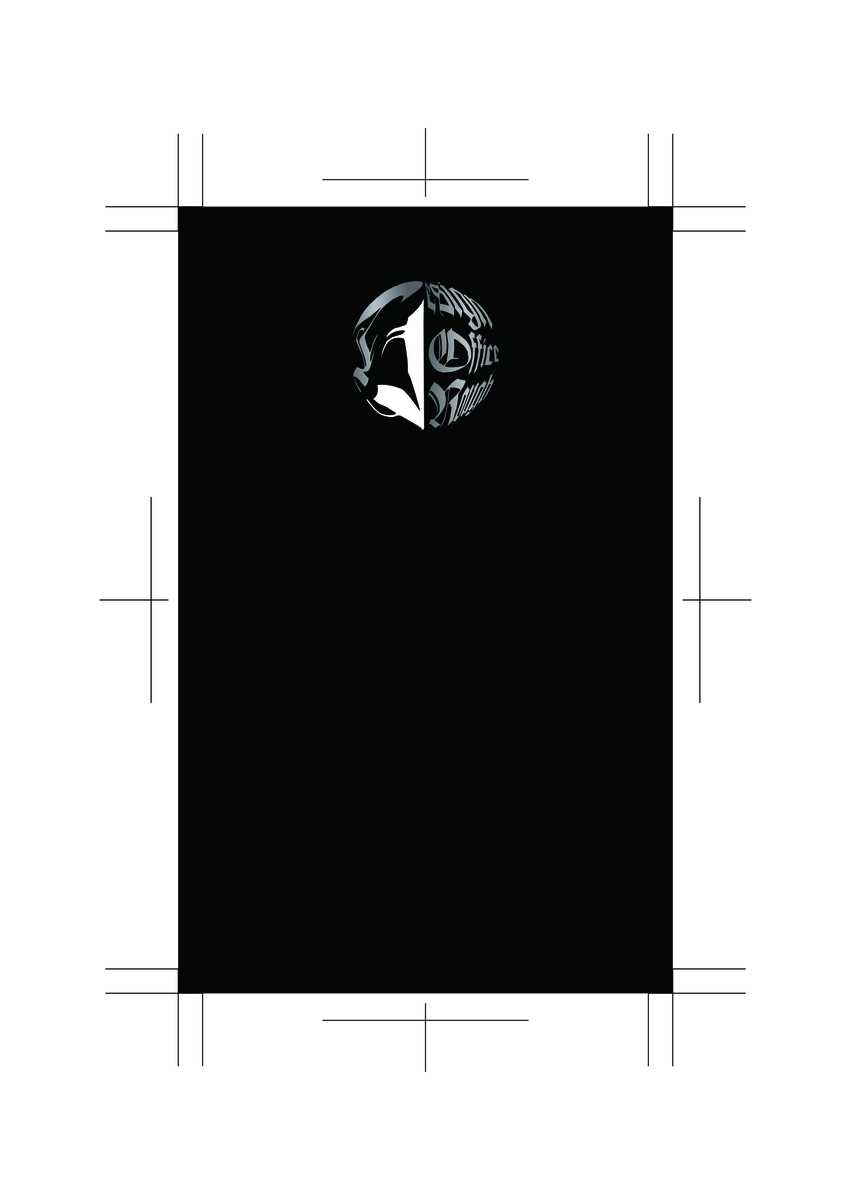
下記プリンターは個人事業主さんにお薦めのギガタンク搭載プリンターです。
私はG1330を使っていますが不安になるくらいインクがなくなりませんw(インクがたまに擦れる時があるけど問題ないレベル、金額相応かなw)
ただマジでコスパが最高です!!
紙媒体でバランスを確認したい方や、校正が必要な時に私は使っています。(校正としてお客様に出す場合は、印刷した時と色が違う旨は必ず伝えてくださいねw)



